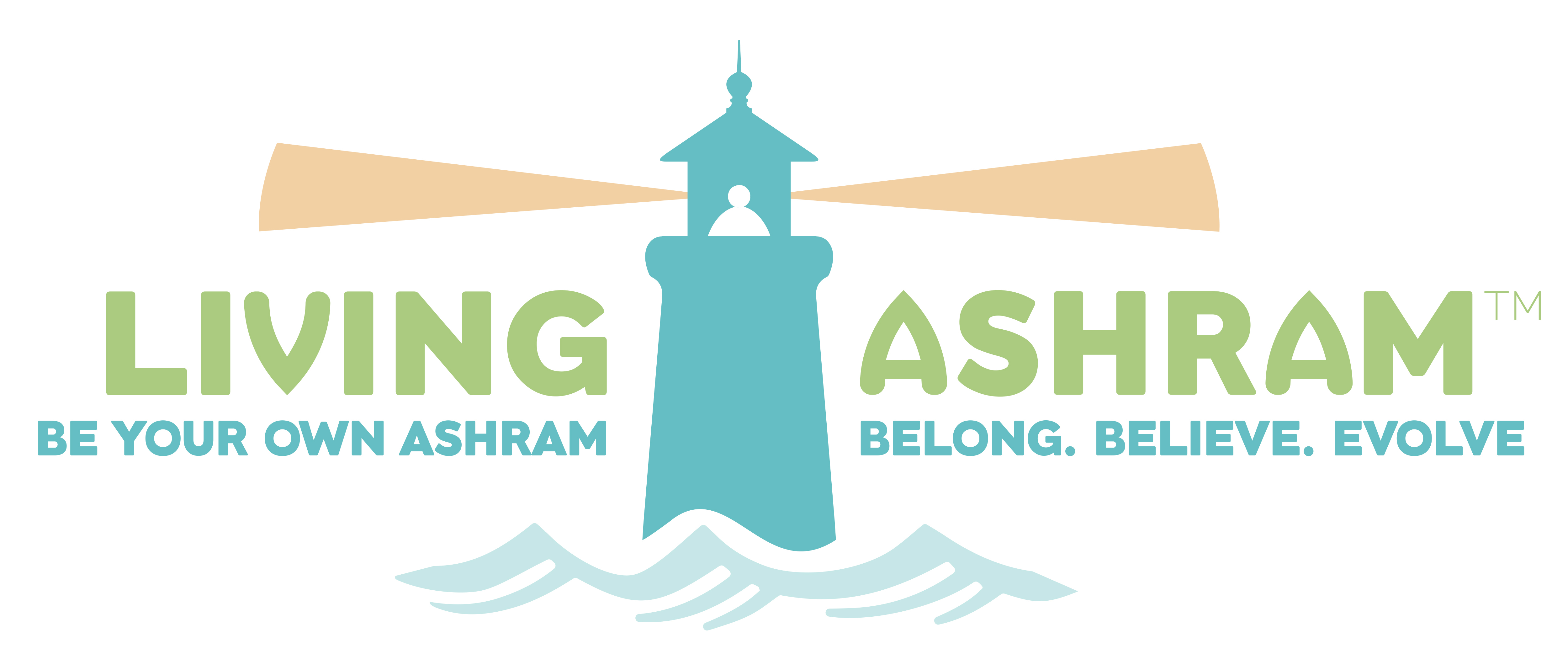como configurar router arrisdescargar termux para tablet
November 9, 2021 7:13 am como calcular el volumen de una base excentricaLast Updated: November 5, 2021 Mascara de Subred: Es necesaria para indicar en qué subred se encuentra el router. Si este es el router que deseas configurar, a continuación te … Si este es el router que deseas configurar, a continuación te … It is only for parental control. Configuración IP de la LAN : Ésta es la dirección IP de la red interna del router. Muchas veces es un enrutador inalámbrico Wifi o un conmutador con una función de enrutamiento. We've got the tips you need. Muchas veces es un enrutador inalámbrico Wifi o un conmutador con una función de enrutamiento. Ridículo a Vivo usar uma firmware ridícula, capada e cagada como essa ... é estranho pq uso o mesma HGU e não tinha esses problemas no modo router Prueba colocando 192.168.1.1 ya que puede que tu puerta de enlace sea diferente. Si desea iniciar sesión en su interfaz d En este libro se pretende abordar desde un punto de vista global la problemática de la Seguridad Informática y la Protección de Datos, contemplando tanto los aspectos técnicos, como los factores humanos y organizativos, así como el ... Resulta que hace un tiempo estoy usando ampolletas Magic Home de AliExpress, y todo bien. IPv4: 192.168.0.1 es Uso Privado IP.192.168.0.1 se usa generalmente para la puerta de enlace externa de la red interna. El módem Huawei HG8245H de Totalplay, que es el más extendido, es muy fácil de personalizar y configurar y si necesitas acceder a su configuración, debes realizar los siguientes pasos: Una vez conectado al módem Totalplay, podrás ingresar y realizar configuraciones como: ¿Cómo configurar el módem Huawei Totalplay? If you have a lot of wireless networks in your area, your router will automatically move the network to a clean channel. No parece que sea una solución permanente, pero para mi modelo de Router Arris TG862 me sirve. The MAC address is a device's unique personal ID code. Existe una gran cantidad de usuarios que nunca han intentado acceder al router que tienen en casa y es un dispositivo que deberíamos conocer, sobre todo para configurar ... Para un modem Arris … You can also look it up online on the manufacturer’s website or if the given router's address doesn't work for you then you can simply reset your router to its default state. Expert Interview. Este módem inalámbrico ya viene protegido con una contraseña, y así evitar que hackers puedan acceder a tu información y además puedas perder velocidad y la calidad de conexión con […] Es un buen router, tiene buen rango de alcance, muy fácil de configurar, solo tengo 2 quejas, una pequeña y la otra grande, la pequeña es que le faltan buenas gomas en sus bases, el router se resbala fácilmente en superficie lisa y la queja grande es que las antenas no son desmontables como en su versión previa a cual estoy reemplazabdo solo por el uso de Alexa, ya había … Follow this guide to get your router configured in just a few minutes. Existe una gran cantidad de usuarios que nunca han intentado acceder al router que tienen en casa y es un dispositivo que deberíamos conocer, sobre todo para configurar ... Para un modem Arris … ami no me deja cambiar canal en mi modem arris aparece pero bloqueado en auto que hago ayudaaa. Posiblemente habrás notado que no funciona internet. Choose a username and password that can’t be easily guessed. En este artículo te enseñaremos cómo entrar al módem o router Movistar, Telmex, Claro, Vodafone o de cualquier otra compañía para configurar tu conexión a Internet.. Your router is the backbone of your home network. Configuración básica del ARRIS TG2492s como Router Como se ha comentado anteriormente, el dispositivo puede ser utilizado con funcionalidad de Router. Name/Service Name – This is the name of the program you are port forwarding for. Dentro de la interfaz web tenemos la posibilidad de guardar la configuración actual para poder restaurarla posteriormente en caso de hacer un desastre. Lo primero que debes hacer es ingresar al panel de administración del modem arris, para esto debemos estar conectados al modem, ya sea de forma fisica con un cable ethernet conectado de unos de los puertos del router o modem a tú PC o bien de forma inalámbrica. External Starting Port – This is the first port in the range of ports that you want to open. Having to create a port forward is common in gaming, VoIP configurations, and torrenting. ¿Estás al corriente de tus pagos? This article has been viewed 217,560 times. Acceder al módem Totalplay es necesario para la mayorÃa de tareas de configuración. Si desactivamos el servidor DHCP del router deberemos tener en cuenta que habremos de asignar direcciones IP estáticas a todos los equipos que conectemos a nuestra red de forma manual. Most routers have their default address printed in the documentation or on a sticker on the router itself. Pero VTR decidió hacerme un upgrade de modem antiguo (Arris negro) al next gen (Arris blanco). If you are only opening one port, enter the same port into this field. Que parámetros debemos configurar en un modem CANTV Ahora que ya nos conectamos al Modem vamos con los parámetros tan importantes para conectarnos a Cantv ABA, son bastantes los que debemos tener en cuenta y están bastante dispersos entre los menús de algunos modelos de modems así que estén atentos de los que son indispensables y otros que … Normalmente algunos canales están más saturados que otros, solo debes probar cual de todos te funciona mejor. La pretensión de este nuevo libro actualizado es la de introducir a los lectores en el mundo de la seguridad de TI, desde el punto de vista del atacante o hacker y del que tiene la responsabilidad de implementar políticas de seguridad y ... Pero VTR decidió hacerme un upgrade de modem antiguo (Arris negro) al next gen (Arris blanco). How to configure common routers to use OpenDNS. 6. Almudena de Arteaga ha investigado a fondo y ha descubierto viejos documentos que le han dado la pista para reconstruir lo que realmente pudo ocurrir. Custom A1 Hybrid Box Apple Airport Arris BT Smart Hub Cisco Router DD-WRT Dovado DrayTek E-Lins HUAWEI HG 533/520v HG8245/8045/8346M FreeNAS Fritzbox Mikrotik Open Wrt pfSense pfSense (IPv6) QNAP Raspberry Pi Synology NAS Technicolor TG582n Thomson TG585v7 Tomato USB Ubiquiti EdgeRouter Windtre ZTE ZyWALL-USG50 Zyxel 5501 Zyxel-C1100Z En este artículo te enseñaremos cómo entrar al módem o router Movistar, Telmex, Claro, Vodafone o de cualquier otra compañía para configurar tu conexión a Internet.. Tras introducir la palabra en ambos campos accederemos a la página de bienvenida de la configuración, en la cual se nos mostrará diversa información acerca del hardware del dispositivo, así como del estado de la conexión. Opening a port on your router is the same thing as creating a Port Forward.These open ports allow connections through your firewall to your home network. pongo la ip y me sale no se puede acceder y nesesito abrir dos puertos para un servidor ayuda. Éste tipo de configuración es el que pasa a detallarse a continuación. Having to create a port forward is common in gaming, VoIP configurations, and torrenting. Además incorpora un Firewall, lo que permite el traspaso seguro de archivos. Empezó el tema jerome; Fecha de publicación 12 Mayo 2020; ... Me dice "hubo un problema al configurar el dispositivo" cuando llego al paso de conectarlo al WiFi a través de la … {"smallUrl":"https:\/\/www.wikihow.com\/images\/thumb\/4\/46\/Configure-a-Router-Step-1-Version-3.jpg\/v4-460px-Configure-a-Router-Step-1-Version-3.jpg","bigUrl":"\/images\/thumb\/4\/46\/Configure-a-Router-Step-1-Version-3.jpg\/aid1093868-v4-728px-Configure-a-Router-Step-1-Version-3.jpg","smallWidth":460,"smallHeight":345,"bigWidth":728,"bigHeight":546,"licensing":"
License: Fair Use<\/a> (screenshot) License: Fair Use<\/a> (screenshot) License: Fair Use<\/a> (screenshot) License: Fair Use<\/a> (screenshot) License: Fair Use<\/a> (screenshot) License: Fair Use<\/a> (screenshot) License: Fair Use<\/a> (screenshot) License: Fair Use<\/a> (screenshot) License: Fair Use<\/a> (screenshot) License: Fair Use<\/a> (screenshot) License: Fair Use<\/a> (screenshot) License: Fair Use<\/a> (screenshot) License: Fair Use<\/a> (screenshot) License: Fair Use<\/a> (screenshot) License: Fair Use<\/a> (screenshot) License: Fair Use<\/a> (screenshot) License: Fair Use<\/a> (screenshot) License: Fair Use<\/a> (screenshot) Reembolso Xbox Live Gold,
Como Murió El Profeta Abdías,
Para Que Usan Los Hombres La Vaselina,
Anuncios Sexistas 2021,
262 De La Ley De Enjuiciamiento Criminal,
Cuanto Miden Los Osos Pandas,
Valina Características,
Microsoft Office Picture Manager Windows 7,
Categorised in: no publiques tu vida personal This post was written by JS: CSS:
✅
⛔️ Your browser does not support this website, please head to your provider\'s website and update for the most up-to-date, modern and clean experience
\n<\/p><\/div>"}, {"smallUrl":"https:\/\/www.wikihow.com\/images\/thumb\/3\/3c\/Configure-a-Router-Step-2-Version-3.jpg\/v4-460px-Configure-a-Router-Step-2-Version-3.jpg","bigUrl":"\/images\/thumb\/3\/3c\/Configure-a-Router-Step-2-Version-3.jpg\/aid1093868-v4-728px-Configure-a-Router-Step-2-Version-3.jpg","smallWidth":460,"smallHeight":345,"bigWidth":728,"bigHeight":546,"licensing":"
\n<\/p><\/div>"}, {"smallUrl":"https:\/\/www.wikihow.com\/images\/thumb\/8\/82\/Configure-a-Router-Step-3-Version-3.jpg\/v4-460px-Configure-a-Router-Step-3-Version-3.jpg","bigUrl":"\/images\/thumb\/8\/82\/Configure-a-Router-Step-3-Version-3.jpg\/aid1093868-v4-728px-Configure-a-Router-Step-3-Version-3.jpg","smallWidth":460,"smallHeight":345,"bigWidth":728,"bigHeight":546,"licensing":"
\n<\/p><\/div>"}, {"smallUrl":"https:\/\/www.wikihow.com\/images\/thumb\/a\/a8\/Configure-a-Router-Step-4-Version-3.jpg\/v4-460px-Configure-a-Router-Step-4-Version-3.jpg","bigUrl":"\/images\/thumb\/a\/a8\/Configure-a-Router-Step-4-Version-3.jpg\/aid1093868-v4-728px-Configure-a-Router-Step-4-Version-3.jpg","smallWidth":460,"smallHeight":345,"bigWidth":728,"bigHeight":546,"licensing":"
\n<\/p><\/div>"}, {"smallUrl":"https:\/\/www.wikihow.com\/images\/thumb\/b\/b5\/Configure-a-Router-Step-5-Version-3.jpg\/v4-460px-Configure-a-Router-Step-5-Version-3.jpg","bigUrl":"\/images\/thumb\/b\/b5\/Configure-a-Router-Step-5-Version-3.jpg\/aid1093868-v4-728px-Configure-a-Router-Step-5-Version-3.jpg","smallWidth":460,"smallHeight":345,"bigWidth":728,"bigHeight":546,"licensing":"
\n<\/p><\/div>"}, {"smallUrl":"https:\/\/www.wikihow.com\/images\/thumb\/7\/76\/Configure-a-Router-Step-6-Version-3.jpg\/v4-460px-Configure-a-Router-Step-6-Version-3.jpg","bigUrl":"\/images\/thumb\/7\/76\/Configure-a-Router-Step-6-Version-3.jpg\/aid1093868-v4-728px-Configure-a-Router-Step-6-Version-3.jpg","smallWidth":460,"smallHeight":345,"bigWidth":728,"bigHeight":546,"licensing":"
\n<\/p><\/div>"}, {"smallUrl":"https:\/\/www.wikihow.com\/images\/thumb\/f\/f4\/Configure-a-Router-Step-7-Version-3.jpg\/v4-460px-Configure-a-Router-Step-7-Version-3.jpg","bigUrl":"\/images\/thumb\/f\/f4\/Configure-a-Router-Step-7-Version-3.jpg\/aid1093868-v4-728px-Configure-a-Router-Step-7-Version-3.jpg","smallWidth":460,"smallHeight":345,"bigWidth":728,"bigHeight":546,"licensing":"
\n<\/p><\/div>"}, {"smallUrl":"https:\/\/www.wikihow.com\/images\/thumb\/3\/32\/Configure-a-Router-Step-8-Version-3.jpg\/v4-460px-Configure-a-Router-Step-8-Version-3.jpg","bigUrl":"\/images\/thumb\/3\/32\/Configure-a-Router-Step-8-Version-3.jpg\/aid1093868-v4-728px-Configure-a-Router-Step-8-Version-3.jpg","smallWidth":460,"smallHeight":345,"bigWidth":728,"bigHeight":546,"licensing":"
\n<\/p><\/div>"}, {"smallUrl":"https:\/\/www.wikihow.com\/images\/thumb\/2\/2e\/Configure-a-Router-Step-9-Version-3.jpg\/v4-460px-Configure-a-Router-Step-9-Version-3.jpg","bigUrl":"\/images\/thumb\/2\/2e\/Configure-a-Router-Step-9-Version-3.jpg\/aid1093868-v4-728px-Configure-a-Router-Step-9-Version-3.jpg","smallWidth":460,"smallHeight":345,"bigWidth":728,"bigHeight":546,"licensing":"
\n<\/p><\/div>"}, {"smallUrl":"https:\/\/www.wikihow.com\/images\/thumb\/a\/a1\/Configure-a-Router-Step-10-Version-3.jpg\/v4-460px-Configure-a-Router-Step-10-Version-3.jpg","bigUrl":"\/images\/thumb\/a\/a1\/Configure-a-Router-Step-10-Version-3.jpg\/aid1093868-v4-728px-Configure-a-Router-Step-10-Version-3.jpg","smallWidth":460,"smallHeight":345,"bigWidth":728,"bigHeight":546,"licensing":"
\n<\/p><\/div>"}, {"smallUrl":"https:\/\/www.wikihow.com\/images\/thumb\/6\/61\/Configure-a-Router-Step-11-Version-3.jpg\/v4-460px-Configure-a-Router-Step-11-Version-3.jpg","bigUrl":"\/images\/thumb\/6\/61\/Configure-a-Router-Step-11-Version-3.jpg\/aid1093868-v4-728px-Configure-a-Router-Step-11-Version-3.jpg","smallWidth":460,"smallHeight":345,"bigWidth":728,"bigHeight":546,"licensing":"
\n<\/p><\/div>"}, {"smallUrl":"https:\/\/www.wikihow.com\/images\/thumb\/6\/6a\/Configure-a-Router-Step-12-Version-2.jpg\/v4-460px-Configure-a-Router-Step-12-Version-2.jpg","bigUrl":"\/images\/thumb\/6\/6a\/Configure-a-Router-Step-12-Version-2.jpg\/aid1093868-v4-728px-Configure-a-Router-Step-12-Version-2.jpg","smallWidth":460,"smallHeight":345,"bigWidth":728,"bigHeight":546,"licensing":"
\n<\/p><\/div>"}, {"smallUrl":"https:\/\/www.wikihow.com\/images\/thumb\/6\/61\/Configure-a-Router-Step-13-Version-2.jpg\/v4-460px-Configure-a-Router-Step-13-Version-2.jpg","bigUrl":"\/images\/thumb\/6\/61\/Configure-a-Router-Step-13-Version-2.jpg\/aid1093868-v4-728px-Configure-a-Router-Step-13-Version-2.jpg","smallWidth":460,"smallHeight":345,"bigWidth":728,"bigHeight":546,"licensing":"
\n<\/p><\/div>"}, {"smallUrl":"https:\/\/www.wikihow.com\/images\/thumb\/6\/6c\/Configure-a-Router-Step-14-Version-2.jpg\/v4-460px-Configure-a-Router-Step-14-Version-2.jpg","bigUrl":"\/images\/thumb\/6\/6c\/Configure-a-Router-Step-14-Version-2.jpg\/aid1093868-v4-728px-Configure-a-Router-Step-14-Version-2.jpg","smallWidth":460,"smallHeight":345,"bigWidth":728,"bigHeight":546,"licensing":"
\n<\/p><\/div>"}, {"smallUrl":"https:\/\/www.wikihow.com\/images\/thumb\/e\/e0\/Configure-a-Router-Step-15-Version-2.jpg\/v4-460px-Configure-a-Router-Step-15-Version-2.jpg","bigUrl":"\/images\/thumb\/e\/e0\/Configure-a-Router-Step-15-Version-2.jpg\/aid1093868-v4-728px-Configure-a-Router-Step-15-Version-2.jpg","smallWidth":460,"smallHeight":345,"bigWidth":728,"bigHeight":546,"licensing":"
\n<\/p><\/div>"}, {"smallUrl":"https:\/\/www.wikihow.com\/images\/thumb\/b\/be\/Configure-a-Router-Step-16-Version-2.jpg\/v4-460px-Configure-a-Router-Step-16-Version-2.jpg","bigUrl":"\/images\/thumb\/b\/be\/Configure-a-Router-Step-16-Version-2.jpg\/aid1093868-v4-728px-Configure-a-Router-Step-16-Version-2.jpg","smallWidth":460,"smallHeight":345,"bigWidth":728,"bigHeight":546,"licensing":"
\n<\/p><\/div>"}, {"smallUrl":"https:\/\/www.wikihow.com\/images\/thumb\/c\/c1\/Configure-a-Router-Step-17-Version-2.jpg\/v4-460px-Configure-a-Router-Step-17-Version-2.jpg","bigUrl":"\/images\/thumb\/c\/c1\/Configure-a-Router-Step-17-Version-2.jpg\/aid1093868-v4-728px-Configure-a-Router-Step-17-Version-2.jpg","smallWidth":460,"smallHeight":345,"bigWidth":728,"bigHeight":546,"licensing":"
\n<\/p><\/div>"}, {"smallUrl":"https:\/\/www.wikihow.com\/images\/thumb\/1\/13\/Configure-a-Router-Step-18-Version-2.jpg\/v4-460px-Configure-a-Router-Step-18-Version-2.jpg","bigUrl":"\/images\/thumb\/1\/13\/Configure-a-Router-Step-18-Version-2.jpg\/aid1093868-v4-728px-Configure-a-Router-Step-18-Version-2.jpg","smallWidth":460,"smallHeight":345,"bigWidth":728,"bigHeight":546,"licensing":"
\n<\/p><\/div>"}, {"smallUrl":"https:\/\/www.wikihow.com\/images\/thumb\/8\/82\/Configure-a-Router-Step-19.jpg\/v4-460px-Configure-a-Router-Step-19.jpg","bigUrl":"\/images\/thumb\/8\/82\/Configure-a-Router-Step-19.jpg\/aid1093868-v4-728px-Configure-a-Router-Step-19.jpg","smallWidth":460,"smallHeight":345,"bigWidth":728,"bigHeight":546,"licensing":"