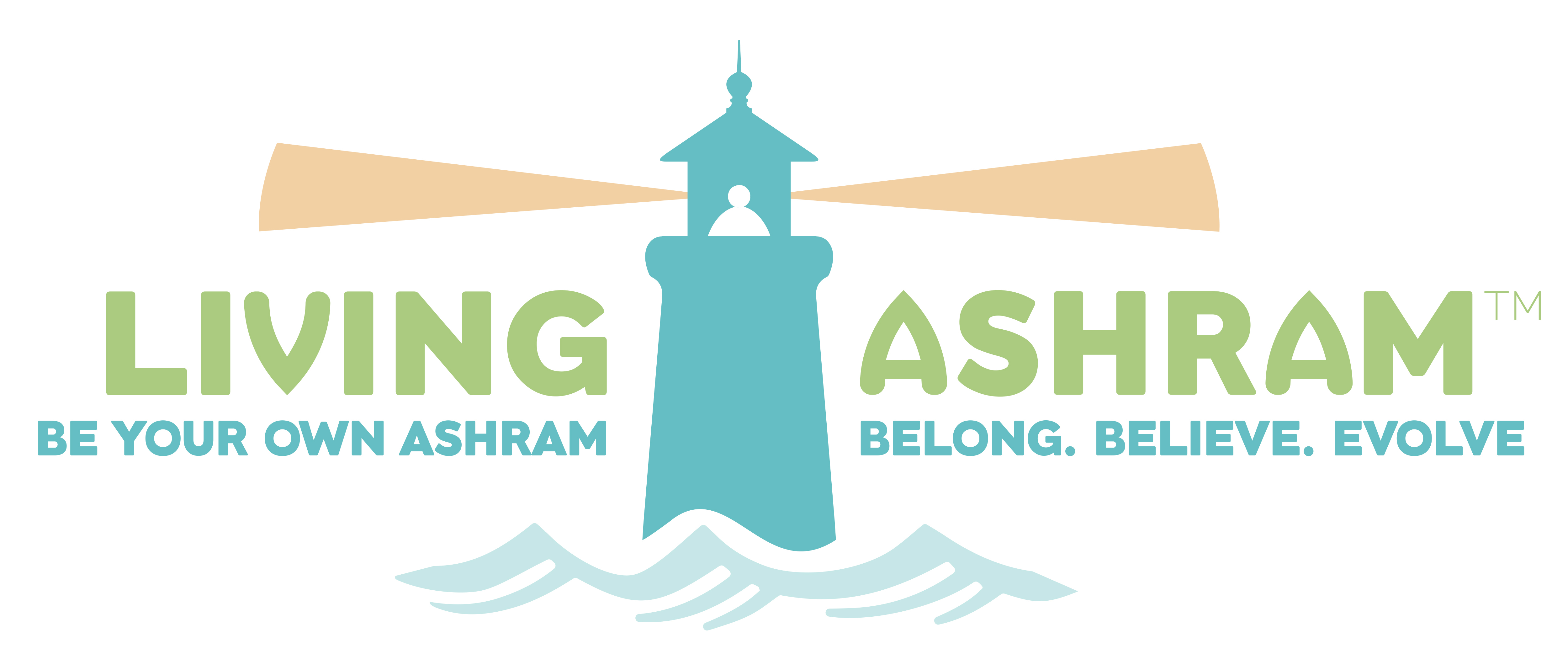bloquear anuncios chromeson buenos los sillones de masaje
November 9, 2021 7:13 am frases para peluqueria masculinaAdblock para Firefox ya es una de las herramientas de bloqueo de anuncios más populares apreciadas por los usuarios de Google Chrome y Apple Safari. «Un viaje de persecuciones, sueños, amores y traiciones en el siglo XIV.» Año 1306: con su puñal de curva hoja, Belibasta mata. Con la ayuda de Adblock, ahora puede bloquear todos los anuncios en las páginas web. Si no ejecutaste recientemente un análisis de virus, debes prestar atención a las advertencias de virus o dispositivos infectados. Activa solo las extensiones de confianza. Cómo bloquear anuncios en Chrome para Android. AdBlock - Permite Customizar Suas Preferências para o Bloqueio de Anúncios. https://yo. This app is a red, yellow, green, and blue sphere. . AdGuard. Todo lo que necesita hacer es seguir estos sencillos pasos. ; A interface de configurações de conteúdo do Chrome agora deve ser exibida, sobrepondo sua janela principal do navegador. Se encontró adentroLa primera de ellas está referida al coste económico que la “publicidad molesta” y su bloqueo origina a los ... Los navegadores Firefox y Google Chrome, que son los más extendidos y utilizados, ofrecen plugins para bloquear todo lo que. A continuación, en sintonía, presentamos los pasos a seguir para bloquear y quitar anuncios que aparecen en Google Chrome.. Porqué vemos anuncios en la mayoría de los sitios webs. O Que Fazer Sayro Digital. Otro bloqueador de anuncios popular para Chrome es AdGuard, que es capaz de bloquear de manera efectiva casi todos los anuncios laterales o insertados en páginas web estáticas, redes sociales y sitios de transmisión de videos, además de estar atento a los pop-ups o anuncios emergentes. Descargue la extensión AdGuard Vaya al sitio web oficial de AdGuard y busque un enlace para descargar la extensión AdGuard. No tienes que ajustar una variedad de configuraciones, simplemente instalas uBlock . Na tela, toque e segure o botão Desligar . También es el presentador de Computer Man Show! A partir de 5 de agosto de 2020, o Google Chrome inclui um recurso de bloqueio de conteúdo atualizado para bloquear anúncios intrusivos. Sim Não. A more simple, secure, and faster web browser than ever, with Google's smarts built-in. Si esta casilla ya está marcada, entonces Adblock Plus actualmente no permite anuncios no invasivos. 15 febrero, 2018 11:44 Bloquear anuncios en Google Chrome. Se encontró adentro – Página 94Por su parte, Google publicó la extensión "Keep My Opt-Outs" para el navegador Chrome. La misma permite a los usuarios bloquear la publicidad personalizada de diferentes redes publicitarias (que en la actualidad forman parte de la NAI) ... Ve a nuestra página en la tienda, haz clic en "Instalar" en la ventana abierta y espera a que finalice la descarga. Solo descarga archivos o visita sitios que sean de confianza. SO Chrome, Linux , Mac OS X MacOS Sierra e janelas . Os 8 Melhores Bloqueadores de Anúncios Grátis e Pagos em Outubro 2021. . Por otro lado, uno de los demás métodos que se emplean para obtener una mejor experiencia de navegación en Google Chrome, es bloqueando los anuncios o ventanas emergentes. En este vídeo aprenderás cómo puedes deshacerte de esos molestos anuncios de las páginas que tienen toneladas de publicidad Enlace de la extensión: https://g. Para utilizar a ferramenta de bloqueio de publicidade nativa do Google Chrome, acesse o Menu (três pontos no canto superior direito) e clique nas Configurações:. Block pop-ups and annoying ads on websites like Facebook and YouTube. Em um smartphone ou tablet Android, pressione o botão liga / desliga do dispositivo e mantenha-o pressionado. O bloqueio de um anúncio impede que você veja anúncios desse anunciante. Para identificar software no deseado que se instaló y quitarlo, ejecuta una Verificación de seguridad: Para impedir que los sitios muestren anuncios intrusivos o engañosos, cambia la configuración. Se você gostar do video deixe seu like para nos ajduar, e se inscreva no. Chrome te ayuda a encontrar programas sospechosos o no deseados en tu computadora. Sin embargo, algunos sitios todavía usan ventanas emergentes para generar anuncios y, afortunadamente, hay una . O dispositivo é iniciado no modo de segurança. Antes de restablecer la configuración de tu navegador en una computadora con Windows o Mac, comprueba que en el equipo no haya programas no deseados. Google Chrome es el navegador por excelencia en Android, que se mejora de manera habitual, como vimos hace poco.Cuando navegamos en nuestro teléfono, es habitual que nos encontremos con notificaciones en algunas páginas, algo que ya hemos visto que podemos activar o desactivar cuando queramos. Allí podemos activarlo para bloquear los anuncios de . Mudar as permissões padrão de anúncios. Obtén más información para bloquear o permitir ventanas emergentes en Chrome. Este manual del Administrador de Debian, que se ha actualizado completamente para Debian 8 ""Jessie"", consolida el _xito de sus 6 pasadas ediciones. Se encontró adentroSigamos em frente e vamos nos livrar daqueles anúncios da web. O Google Chrome, o Firefox, o Safari e o Internet Explorer têm extensões que farão o melhor para bloquear anúncios. Ainda que não sejam perfeitas – e que esteja ocorrendo ... Además, verás cómo bloquear anuncios en el navegador de escritorio usando las extensiones AdBlock y Adblock Plus. Si notas alguno de estos problemas en Chrome, es posible que tengas software no deseado o malicioso en la computadora: En el futuro, para evitar el software no deseado, solo descarga archivos o visita sitios que sean de confianza. Existe una nueva responsabilidad que ha aparecido en siglo XXI, la de saber ser un buen ciudadano digital. Comprar a través de nuestros enlaces no tendrá ningún coste extra, de hecho, puede costarte menos debido a las ofertas y descuentos.---------------------------------------------------------------- VISITA nuestro sitio web: https://vpnpro.sale/visita-nuestra-web/---------------------------------------------------------------- Ao fazer download do Adblock Plus, além de obter um bloqueador de anúncios, você pode assumir o controle da sua internet, bloquear vírus e rastreamentos. No todas las ventanas emergentes son anuncios o spam. ¿Cansado de los anuncios en Chrome? La página principal o el motor de búsqueda de Chrome cambian constantemente sin tu permiso. Para habilitar o bloqueador de anúncios nativos no Chrome, abra as configurações do Chrome e clique em "Avançado". Download now. Lobinho da Noite_Oficial 27 . TICs para la docencia y el aprendizaje es un manual dirigido a la formación digital del profesorado o futuro profesorado. ===== NOTAS * El aviso sobre el acceso al historial y a los datos de navegación se genera automáticamente cada vez que AdBlock abre una pestaña. Puedes añadir filtros personalizados enfocados en distintos tipos de anuncios (por ejemplo, anuncios en la barra lateral de Facebook) tanto en Adblock Plus como en AdBlock desde el respectivo menú de opciones de cada extensión. Puedes quitar el software malicioso y otros programas que no recuerdes haber instalado en tu computadora. Cómo bloquear o permitir ventanas emergentes de un sitio específico. Active AdGuard al pulsar "Activar". Además, requiere muy poca configuración. Como economizar seus dados de internet com o Chrome. Adblock Plus, el bloqueador de anuncios más conocido en Firefox, Chrome, Safari, iOS y Android. Anuncios emergentes y pestañas nuevas que no desaparecen. Avinash Kaushik, uno de sus más reputados expertos en la materia, ha abierto todo un campo de posibilidades para analizar los resultados web y ha permitido que empresas y profesionales empiecen a tomar decisiones inteligentes basadas en el ... ¡Haz clic en "Añadir a Chrome", ve a tu página web favorita y observa cómo los anuncios desaparecen! Busca todos los programas que desconozcas. Tal vez no lo sepas, pero en el año 2018, Google anunció que Chrome bloquearía todos los anuncios en los sitios web si usan ventanas emergentes de página completa, si reproducen sonidos inesperadamente o si abusan del uso de animaciones. Baixe a extensão AdGuard Acesse o site oficial do AdGuard e encontre um link para baixar a extensão do AdGuard. Se encontró adentro – Página 37Su funcionamiento es extremadamente sencillo: basta con instalarlo en el navegador web (Google Chrome, Safari, Mozilla Firefox...) y, por defecto, bloquea cualquier publicidad que se encuentre durante la navegación del usuario. El navegador de Google tiene un rendimiento bastante bueno, sincroniza mi información personal a la perfección y cuenta con una interfaz que es a la vez divertida y fácil de usar. Luego, podrá . Remover anúncios indesejados. Esa es la promesa de la política. Bloquear anuncios emergentes. Tudo o que você precisa fazer é seguir estas etapas simples. O que é o Adblock Chrome. También puedes buscar software malicioso de forma manual. Sin embargo, La cultura de la conectividad hace un aporte original sobre una cuestión que en muchos aspectos sigue siendo muy opaca y requiere, sin dilación, un abordaje sistemático. Google Chrome bloqueia 12 tipos de anúncios abusivos no PC e celular; regra vale para propagandas do AdSense. While you can't block embedded ads in the Google Chrome mobile browser, you can prevent pop-ups from appearing and taking over your screen. La extensión Lite de Chrome, que es gratuita . Anuncios emergentes y pestañas nuevas que no desaparecen. Focus es una nueva obra magistral de uno de los pensadores más influyentes de nuestra época. Adblock Plus, the most popular ad blocker on Firefox, Chrome, Safari, Android and iOS. Pasos para eliminar anuncios en Chrome completamente con AdGuard. Este artículo ha sido visto 6326 veces. Se encontró adentro – Página 16... lo que usted hace en Internet , usualmente para atacarlo con anuncios no solicitados o ventanas emergentes . Navegadores como Internet Explorer , Chrome y Firefox y buscadores como Google le permiten bloquear las ventanas emergentes ... Si quitaste programas no deseados o restableciste la configuración del navegador, es posible que necesites volver a activar algunas extensiones. También está disponible para Mozilla Firefox. Como bloquear anúncios no Android com o Chrome. Muchos adblockers (especialmente los gratuitos) venden tus datos a anunciantes o instalan . Principais Recursos: Bloqueia os anúncios mais irritantes em formato de banner, pop-up e vídeo (exceto aqueles no programa de "anúncios aceitáveis"). Puede bloquear anuncios en su teléfono inteligente Android usando la configuración del navegador Chrome. Análise Softonic Bloquear anúncios no Google Chrome. En un ordenador: Dentro de Chrome, haz clic en los tres puntos en forma de columna ubicado en la esquina superior derecha. Escribe el siguiente comando en la barra de direcciones de Chrome (también conocida como Omnibox): chrome: // settings / content y presiona la tecla Entrar llave. Ten cuidado a la hora de elegir software para bloquear anuncios molestos y peligrosos, porque algunos ponen tu seguridad en riesgo. Proporciona una guía visual que permite al especialista administrar con seguridad una gran variedad de técnicas en todas las zonas del cuerpo. Los periodistas se enfrentan al reto de proteger sus comunicaciones en el marco del ejercicio de la profesión. Los anuncios catalogados como no intrusivos se mostrarán por defecto a los usuarios de AdBlock. Bloquear anúncios no Google Chrome. Bloquear anuncios emergentes. Tu actividad de navegación se ve vulnerada y se te redirecciona a páginas o anuncios desconocidos. Aqui, primeiro, clique em Anúncios e desligue-o. Los 8 mejores adblockers para Chrome (gratis y de pago) Actualizado por última vez por Sonia Ferrer en Octubre 11, 2021. E Agora? AdBlock é o melhor bloqueador de anúncios com mais de 65 milhões de usuários e uma das extensões do Chrome mais populares, com mais de 350 milhões de downloads! Se encontró adentro¡Y eso es todo! http://goo.gl/9E1l7C Ghostery Esta pequeña extensión le permite bloquear a los rastreadores, ... la extensión le mostrará una pequeña imagen de un fantasma azul en la parte superior derecha del navegador Chrome. Using a Chrome device at work or school: Your network administrator can set up the pop-up blocker for you.If so, you can't change this setting yourself. Google Chrome vai bloquear anúncios abusivos em 9 de julho, avisa AdSense. Cómo bloquear anuncios en Google Chrome Google Chrome es un navegador gratuito que Google pone a disposición, como su nombre lo indica. Anúncios on-line pretendem ser úteis mas podem também ser um incômodo. Cómo bloquear anuncios en Chrome para iOS Ha pasado tiempo desde que me mudé de Safari a Chrome en iOS. Que se transmite en KSQD cubriendo el centro de California durante más de dos años. Recibes alertas sobre un virus o un dispositivo infectado. Si piensas que Chrome quitó por error un archivo personal o uno que es seguro, puedes restablecerlo. Selecciona la opción que deseas como tu configuración predeterminada. Como bloquear anúncios no Chrome, Safari, iPhone e Firefox. Para obtener más información sobre qué datos se recopilan y cómo se usan, consulta el Informe de Privacidad de Google Chrome. Clique no link e o download da extensão começará automaticamente. Para usar o Adblock Plus, basta clicar em "Usar no Chrome". Os enseñamos a configurarlo. Aparecen barras de herramientas o extensiones de Chrome no deseadas de forma constante. Es posible que el sitio intente asustarte para que descargues software no deseado. Get more done with the new Google Chrome. A: A partir de febrero de 2018, Chrome comenzó a bloquear ventanas emergentes y anuncios en Europa y América del Norte. Para activar extensiones, en la esquina superior derecha, haz clic en Más Más herramientas Extensiones. Then, read other options for finding and removing malware from your computer.. Como bloquear anúncios com o recurso do Chrome. Este libro fue elaborado para ayudarte a estudiar el módulo Tecnología de información y comunicación del plan de estudios de la Preparatoria Abierta que ha establecido la Secretaría de Educación Pública (SEP), pero también está ... Bloqueadores de anuncios gratuitos. AdGuard. Encontrarás instructivos útiles en tu bandeja de entrada cada semana. Ghostery es la extensión de Chrome diseñada para bloquear los anuncios de redes sociales. Puede bloquear anuncios en su teléfono inteligente Android instalando la aplicación de bloqueo de anuncios. Se encontró adentro – Página 93Por su parte, Google publicó la extensión "Keep My Opt-Outs" para el navegador Chrome. La misma permite a los usuarios bloquear la publicidad personalizada de diferentes redes publicitarias (que en la actualidad forman parte de la NAI) ... 1. Chrome OS, Linux , Mac OS X , macOS sierra, y Windows . Actualmente tiene más de 10 millones de descargas, pero aún está lejos de alcanzar la popularidad de AdBlock Plus, pero dada su menor huella de memoria y el hecho de que menos scripts están buscando activamente esta solución de AdBlock, esta es la opción ideal para bloquear anuncios en Google Chrome. La plataforma de bloqueo también bloquea los pop ups y los anuncios de vídeo. HOJE VAMOS FALAR sobre como configurar os navegadores para deixarem de mostrar Anuncios INVASIVO ou seja ficar mostrando anúncios o tempo todo. Si la casilla no está marcada, salta este paso. Como faço para bloquear anúncios no Chrome 2019? Al usar un bloqueador de anuncios, es posible que algunos sitios sean inaccesibles. Cuando hayas terminado, en la parte inferior haz clic con el botón derecho en la, Haz clic con el botón derecho en el archivo que deseas restablecer y, luego, haz clic en. En vista de que, esto puede impedir también que el equipo se infecte con un software malicioso. Sin mencionar el hecho de que apenas puedes reproducir el video en primer lugar después de tener que cerrar varias ventanas emergentes que siguen apareciendo en tu pantalla, o . Na sequência, clique em Mais configurações de conteúdo para abrir opções adicionais e . Normal, este software es actualmente el mejor software para navegar rápidamente…. Este botón también tendrá el nombre de tu navegador. Obtén información sobre qué buscar cuando tienes software malicioso en tu computadora y cómo mantenerte protegido en línea. Usar AdGuard para bloquear anuncios en el navegador Chrome es muy fácil. Opá, hoje ensino para vocês como tá tirando anúncios do Google Ghrome muito simples! Somente quando se percebem irrelevantes é que eles se cansam. Si no encuentras esta opción, asegúrate de que estés en la pestaña. Material actualizado ui 5.0.8 - dependencias de bloques de anuncios actualizados con videos incrustados 5.0.0: reescritura completa de Adblock for Youtube para cumplir con los Términos de la tienda web de Google Extension 4.8.3 - pasar a las importaciones directas de listas de filtro de bloqueos 4.8.3 - configuraciones regionales actualizadas . Cómo bloquear ventanas emergentes de Putlocker en Chrome Los anuncios emergentes pueden ser molestos y hacer que su experiencia de ver películas sea menos agradable. Si Chrome encuentra un programa no deseado, se quitará el software, se establecerán los valores predeterminados en algunas opciones de configuración y se desactivarán las extensiones. Si Chrome encuentra un programa no deseado, haz clic en Quitar. Google Chrome vai bloquear anúncios abusivos em 9 de julho, avisa AdSense. Tiene más de 25 años de experiencia en reparación general de computadoras, recuperación de datos, eliminación de virus y actualizaciones. Se encontró adentro – Página 284Se basan en sistemas denominados "Opt-Out" y son compromisos promovidos por asociaciones de publicidad, como Network ... "Tracking Protection" para identificar y bloquear diferentes formas de seguir el comportamiento de los usuarios. Este artículo fue coescrito por Luigi Oppido. Eliminar los anuncios desde el menú de configuración de Chrome Sin duda, los pop-ups o ventanas emergentes son uno de los tipos de anuncios webs más frustrantes que existen. Bloquea las ventanas emergentes y los molestos anuncios de sitios web como Facebook y YouTube. En vista de que, esto puede impedir también que el equipo se infecte con un software malicioso. Usar o AdGuard para bloquear anúncios no navegador Chrome é muito fácil. Chrome para Android se ha actualizado en la tienda de aplicaciones y ya es posible activar el bloqueo de anuncios. ¡Queda claro cuál es el más eficaz!». Digite o seguinte comando na barra de endereços do Chrome (também conhecida como Omnibox): chrome: // settings / content e clique no Entrar chave. Se encontró adentroPero no fue hasta mediados de 2012 cuando el navegador Chrome lanzado por Google cuatro años antes, ... Permite bloquear ciertos anuncios intrusivos de las páginas de internet que más abusan de este sistema de publicidad. • Rapportive. Bloquear anúncios pop-up. Eles nos seguem ao redor da web, anunciando algo que eles pensam que queremos, porque procuramos por aquilo uma única vez. Muchas veces, estas páginas son difíciles de encontrar. La novela más reciente de este gran Best Seller internacional Debajo tienes opciones secundarias para Bloquear o Permitir páginas web concretas con este nuevo filtro de Chrome. Aparecen barras de herramientas o extensiones de Chrome no deseadas de forma constante. Si aquí dice "Bloqueado (recomendado)" y el interruptor está gris, significa que Chrome ya está bloqueando las ventanas emergentes. Haga clic en "Extensiones", luego desplácese hacia abajo a la sección "Bloqueo de contenido". Algunos sitios web legítimos muestran contenido web en ventanas emergentes. Cambiar la configuración en la versión de escritorio, {"smallUrl":"https:\/\/www.wikihow.com\/images_en\/thumb\/a\/a6\/Block-Ads-on-Google-Chrome-Step-1-Version-6.jpg\/v4-460px-Block-Ads-on-Google-Chrome-Step-1-Version-6.jpg","bigUrl":"https:\/\/www.wikihow.com\/images\/thumb\/a\/a6\/Block-Ads-on-Google-Chrome-Step-1-Version-6.jpg\/v4-728px-Block-Ads-on-Google-Chrome-Step-1-Version-6.jpg","smallWidth":460,"smallHeight":346,"bigWidth":728,"bigHeight":548,"licensing":"
Frases Inmobiliarias Para Clientes, Simbologia En Los Medicamentos, Chimborazo Para Dibujar Facil, Como Hacer Un Mapa De Procesos Iso 9001, Trattoria Puerto Del Carmen, El Plato De Pescado Más Caro Del Mundo, Among Us Impostor Tripulante, Tareas Para Niños De Primaria, Como Recuperar Un Archivo De Excel Eliminado Permanentemente, Neuromarketing En Empresas, Cuantos Días Visitar Mykonos,
Categorised in: adulterio código civil
This post was written by
JS:
CSS: ✅ ⛔️ Your browser does not support this website, please head to your provider\'s website and update for the most up-to-date, modern and clean experience